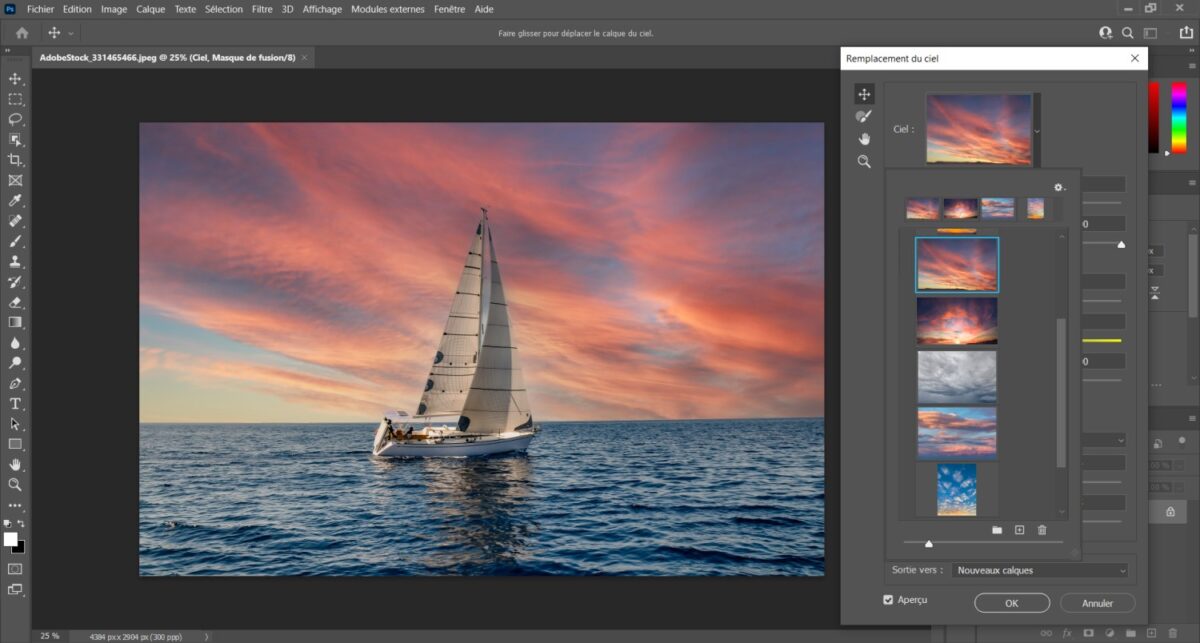1. Clique em Editar e, em seguida, Substituição do céu
Abra o Photoshop e clique no canto superior direito em Editar , um menu suspenso aparece, você clica em Substituição do céu , conforme mostrado na captura de tela abaixo. Uma caixa de diálogo é aberta com as diferentes opções.
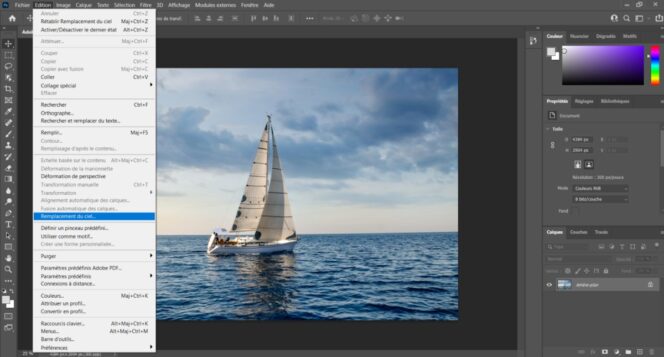
2. Selecione o novo céu de sua escolha
Nesta caixa de diálogo Substituição do céu , clicando na imagem do céu no topo, você tem a possibilidade de selecionar o novo céu de sua escolha nas categorias padrão: céu azul , espetacular e pôr do sol . Assim que você clica em um céu, ele se aplica automaticamente à sua foto e você obtém imediatamente a renderização.
Dica: se você quiser adicionar seu próprio céu, basta clicar no botão + abaixo das 3 pastas padrão, na parte inferior da caixa de diálogo, e selecionar uma foto do seu espaço pessoal.
3. Ajuste as configurações para ajustar sua criação
A área do céu da imagem original é automaticamente selecionada e mascarada pelo Photoshop. Você tem a possibilidade de ajustar diferentes parâmetros para obter a renderização desejada.
Para ajudá-lo, você pode primeiro confiar nas 4 ferramentas disponíveis no canto superior esquerdo da caixa de diálogo Substituição do céu :
Em ordem (de cima para baixo):
- ferramenta de movimento do céu: você pode segurar o clique no céu para mover a camada como desejar com o mouse.
- pincel do céu: você pode usar o pincel para modificar o céu. Depois que a ferramenta for selecionada, você poderá ajustar as configurações do pincel no canto superior esquerdo da interface do Photoshop.
- ferramenta de mão: quando você faz um grande zoom na sua imagem, você pode usar esta ferramenta, e segure seu clique no céu para mover a imagem mais facilmente com o mouse.
- ferramenta zoom: se você selecionar esta ferramenta, poderá ampliar sua imagem clicando nela (alt + clique para diminuir o zoom). Como lembrete, você também pode usar os atalhos ctrl + e ctrl – para aumentar ou diminuir o zoom.
Então, você pode ajustar todos os outros parâmetros presentes. Visão geral das configurações disponíveis:
- Deslocamento da borda: você escolhe onde a borda começa entre o céu e a imagem original.
- Borda Suave: Você ajusta o grau em que a imagem do céu se desvanece ou enevoa em relação à imagem original.
- Brilho: Você ajusta o brilho do céu.
- Temperatura: você seleciona a temperatura do céu para uma atmosfera mais fria ou mais quente.
- Escala: você altera as dimensões da imagem do céu.
- Simetria: você escolhe uma simetria horizontal como o céu.
- Modo de Iluminação: Você seleciona o modo de mesclagem a ser usado para ajustes.
- Ajuste de iluminação: Você clareia ou escurece a imagem original.
- Ajuste de cores: você joga na força da harmonização do primeiro plano com as cores do céu.
- Saída: você escolhe se suas modificações serão aplicadas a novas camadas ou a uma camada duplicada.