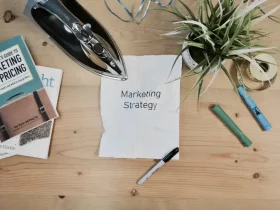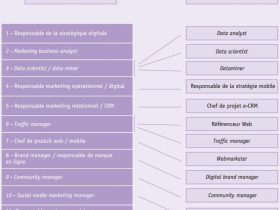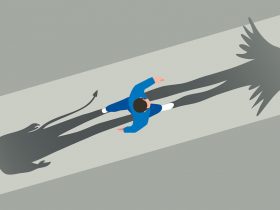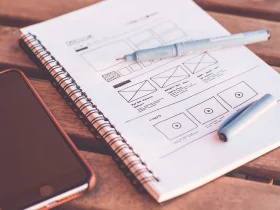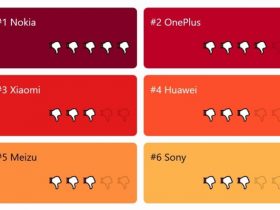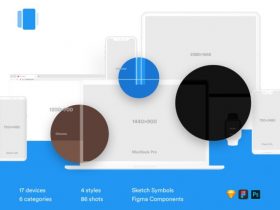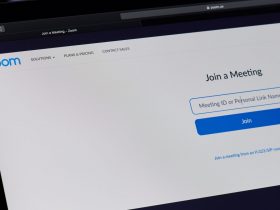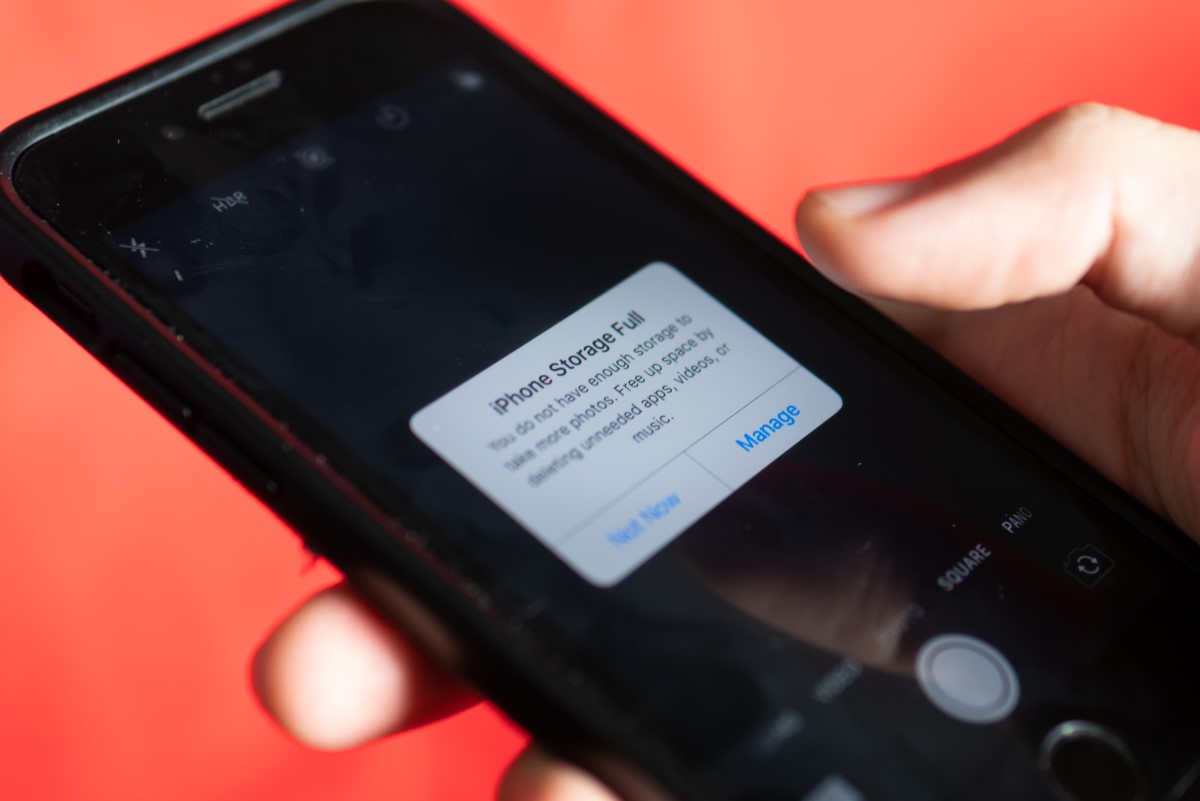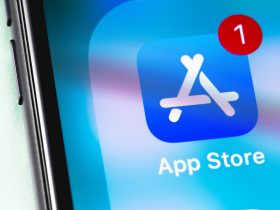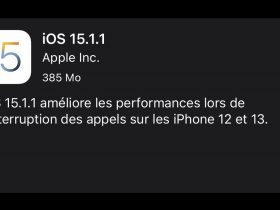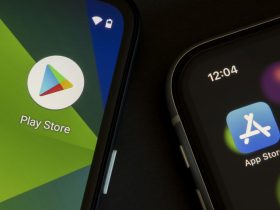Fotos, vídeos, músicas, filmes, e-books, aplicativos... Como a memória do seu iPhone não é expansível, talvez você não tenha mais espaço de armazenamento disponível para continuar usando seu smartphone para seus propósitos diários. Aqui está uma série de dicas para corrigi-lo.
1. Identifique a causa da falta de espaço no seu iPhone
O primeiro passo é determinar o motivo da falta de espaço de armazenamento. Cada iPhone apresenta um diagrama com o volume das categorias de conteúdos presentes no seu dispositivo: seus aplicativos, suas fotos, a atualização do iOS e os dados do sistema. Abaixo, você encontrará a lista de todos os seus aplicativos, nativos e baixados, bem como suas mídias salvas, com detalhes para cada um dos pesos em MB ou GB que isso representa em seu telefone, bem como a data do seu último uso .
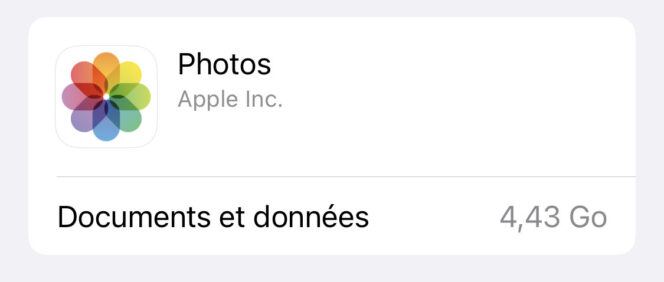
Para chegar lá:
- Vá para Configurações no seu iPhone.
- Toque em Geral ,
- Selecione Armazenamento.
2. Exclua a mídia armazenada que você não usa mais
Depois de descobrir por que seu iPhone está ficando sem espaço de armazenamento, você pode começar a abrir espaço para a mídia que não usa há algum tempo. Na seção Armazenamento do iPhone do seu celular, exclua, por exemplo, seus vídeos antigos, e-books que você acabou de ler, filmes ou podcasts que você baixou para ler offline, mas que permanecem armazenados no seu aparelho.
3. Exclua automaticamente seu SMS antigo
Você tem o hábito de usar principalmente serviços de mensagens instantâneas (WhatsApp, Telegram, Instagram Direct, Facebook Messenger) para enviar respostas rápidas ou reagir a conteúdos que seus amigos ou parentes lhe enviam? Se você não usa mais (ou mal) o aplicativo Mensagens, seu iPhone ainda pode conter conversas antigas que você não precisa mais hoje. Existe um truque para excluí-los automaticamente no seu dispositivo. Aqui estão os passos a seguir:
- Vá para Configurações no seu iPhone.
- Selecione Mensagens ,
- Role para baixo até o histórico de mensagens: Salvar mensagens ,
- Escolha entre as 3 opções oferecidas: 30 dias, 1 ano, indefinidamente (não recomendado).
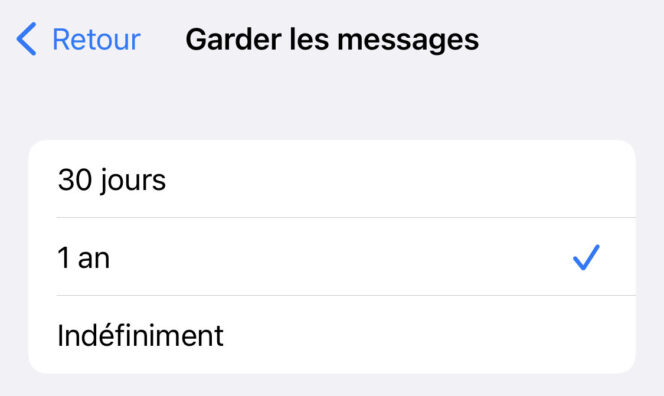
4. Desative os aplicativos que você não usa mais sem perder seus dados
Para liberar espaço de armazenamento do seu iPhone, você também tem a opção de desativar aplicativos que não precisa mais diariamente. A seção Armazenamento do iPhone permite que você veja há quanto tempo você abriu um aplicativo específico em seu smartphone pela última vez. Existe outra solução, especialmente se você não quiser perder os dados ou documentos associados a um aplicativo. Eles estarão disponíveis novamente quando você baixar novamente seu aplicativo quando chegar a hora.
Para desativar um aplicativo sem perder seus dados:
- Vá para Configurações no seu iPhone.
- Toque em Geral ,
- Selecione Armazenamento do iPhone ,
- Escolha o aplicativo que deseja desativar e toque no botão azul Descarregar aplicativo .
Observe que você também pode configurar essa opção automaticamente no nível da App Store, o que evitará a ativação desse parâmetro caso a caso para cada aplicativo. Para fazer isso, siga o seguinte caminho: Configurações > App Store > Descarregar aplicativos não utilizados .
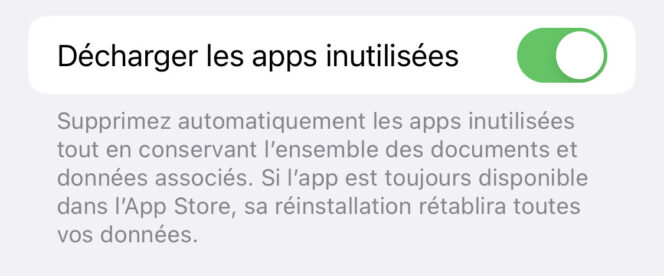
Para acessar o aplicativo novamente, volte para a página do aplicativo e pressione o botão azul: Reinstale o aplicativo .
5. Limpe o cache do Safari no seu iPhone
Entre as soluções à sua disposição para liberar espaço de armazenamento em seu smartphone, você também pode esvaziar o cache presente em seu navegador, neste caso o Safari. O procedimento é simples:
- Vá para Configurações no seu iPhone.
- Selecione Safari ,
- Pressione o botão azul: Limpar histórico, dados do site .
O Safari avisa que seu histórico, cookies e outros dados de navegação serão excluídos se você confirmar esta operação. Você terá que se reconectar aos seus sites favoritos, mas isso permitirá que você elimine espaço de armazenamento no processo.
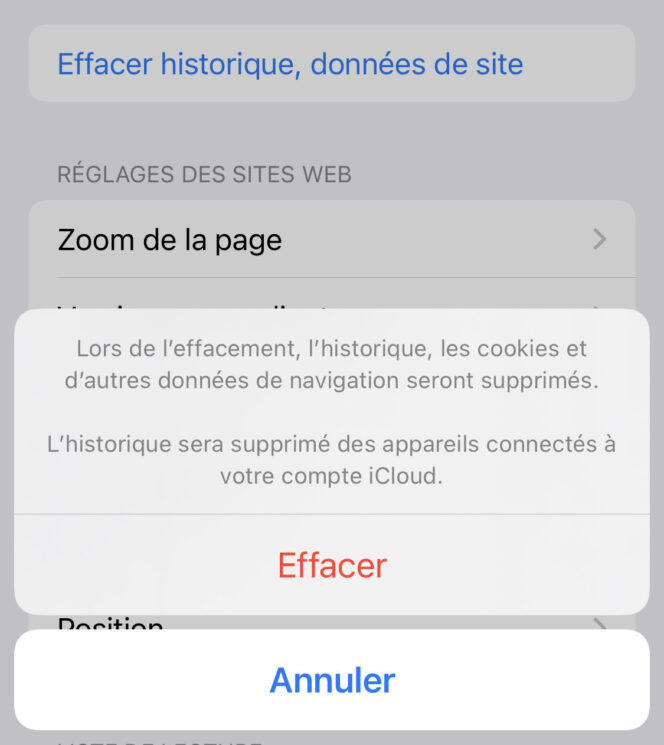
Se você estiver usando o Google Chrome para iOS, primeiro abra o navegador da Web e clique nos 3 pontos na parte inferior. Em seguida, siga o seguinte caminho: Histórico > Limpar dados de navegação . Em seguida, será oferecida uma lista dos diferentes elementos que você pode excluir: histórico de navegação, imagens e arquivos em cache, cookies e dados do site, senhas salvas, dados de preenchimento automático ou excluir tudo. Você pode excluir seu histórico de navegação da última hora, 24 horas, semana passada, mês passado ou desde que você está usando o Chrome. Depois de fazer sua seleção, valide sua escolha tocando em Limpar dados de navegação .
6. Adicione links à sua tela inicial em vez de aplicativos
Esse truque permite que você continue acessando seus documentos ou sites de notícias favoritos na tela inicial, como se fosse um aplicativo. Por exemplo, você pode salvar um ou mais links de um documento do Google Drive , sem precisar baixar ou manter o aplicativo associado em seu celular. Isso economizará espaço de armazenamento no seu iPhone, pois um link salvo na tela inicial consumirá menos recursos do que um aplicativo completo.
- Vá para a página ou link que você deseja adicionar do Safari,
- Na parte inferior da tela, toque no ícone em forma de quadrado com uma seta apontando para cima,
- Selecione Na tela inicial,
- Modifique o nome do seu link se necessário no campo superior, à direita do logotipo,
- Clique no botão Adicionar no canto superior direito da tela.
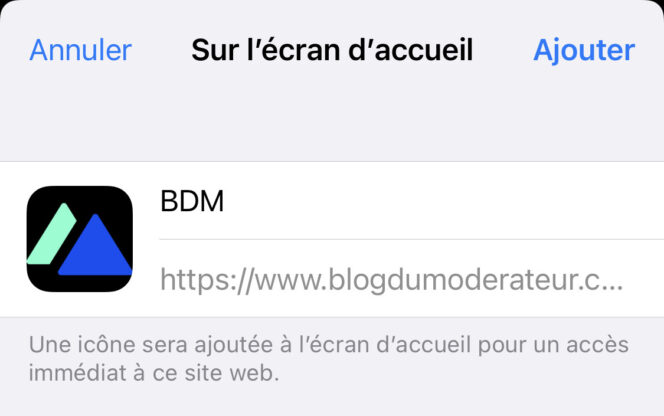
7. Use o iCloud para fazer backup de suas fotos e vídeos
Se, apesar de todas essas dicas, você ainda estiver sem espaço de armazenamento no seu iPhone, também poderá usar um serviço de armazenamento online, como o iCloud da Apple. Ele permitirá que você mantenha todas as suas fotos, vídeos e músicas, que ocupam mais espaço no seu celular.
Se os primeiros 5 GB de armazenamento do iCloud forem gratuitos, existem vários planos do iCloud+ para se beneficiar de 50 GB, 200 GB ou 2 TB de armazenamento. Para acessá-lo, toque em seu nome na parte superior de Configurações , selecione iCloud e, em seguida, Gerenciar armazenamento . Aqui você tem a possibilidade de escolher a assinatura que melhor se adapta às suas necessidades e ativar o Compartilhamento Familiar.
Depois de configurar seu plano, você encontrará outras opções para liberar ainda mais espaço no iCloud. Para isso, não hesite em consultar o suporte da Apple .