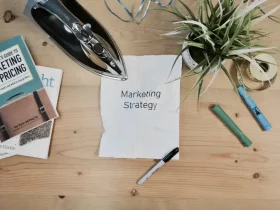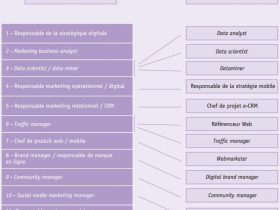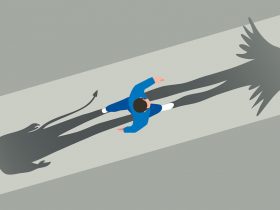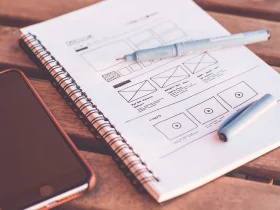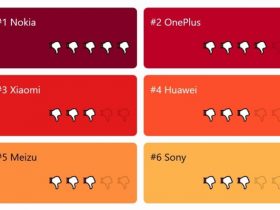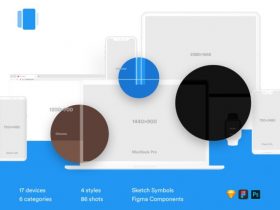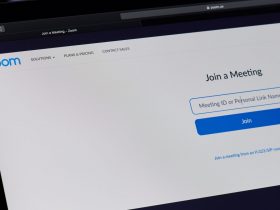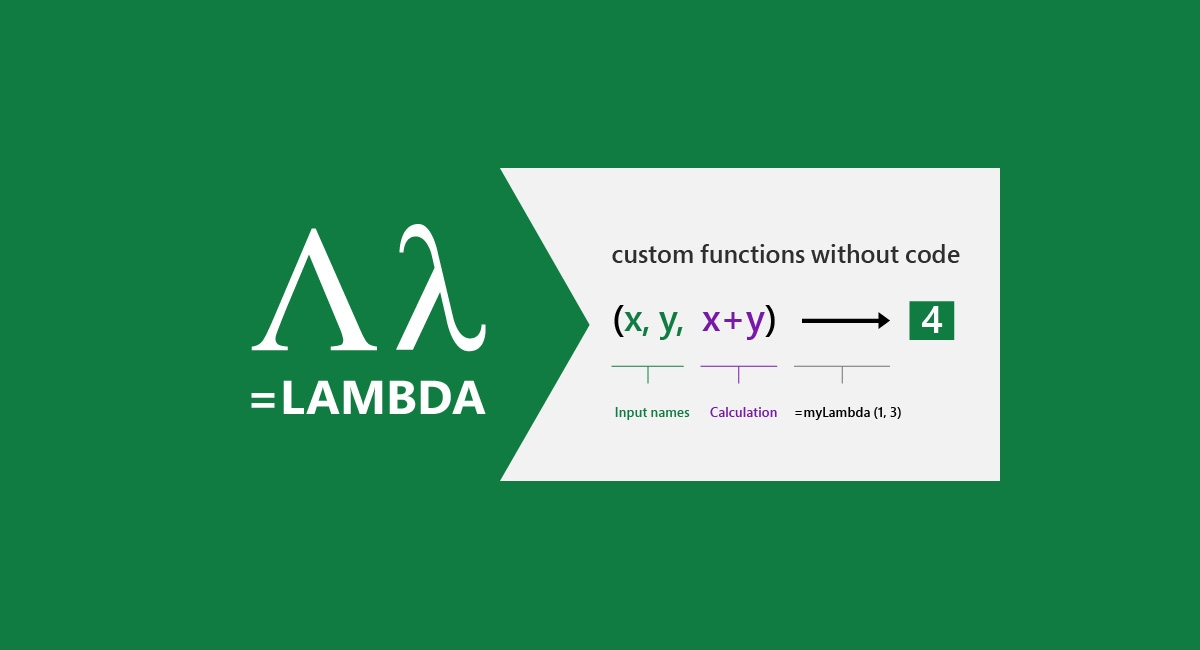O que é uma função Lambda no Excel?
A função Lambda é uma função introduzida pela Microsoft em dezembro de 2020, que permite criar suas próprias funções no Excel. Ele está disponível para todos os usuários com uma assinatura do Microsoft 365 e a versão mais recente do Excel. Esta função personalizável complementa a base de funções já existentes no Excel.
Não é necessário ter conhecimentos avançados em programação de computadores, pois a função Lambda não requer VBA, macros ou JavaScript. Desde a adição da função Lambda, podemos considerar que o Excel se tornou “Turing-completo” (ou seja, o sistema formal do Excel é pelo menos tão poderoso quanto as máquinas de Turing). As funções criadas podem ser adicionadas à biblioteca de funções nativas do Excel.
Crie sua própria função em 4 passos
Para criar uma função personalizada a partir da função do Lambda, você precisa seguir várias etapas:
1. Escreva a fórmula
A sintaxe da fórmula é a seguinte: =LAMBDA([parâmetro1, parâmetro2, …,] cálculo) .
- O argumento de cálculo é a fórmula que você deseja executar e retornar como resultado da função. É obrigatório e deve ser imperativamente o último argumento e retornar um resultado.
- O argumento do parâmetro corresponde aos valores que você deseja passar para a função (referência de célula, string, número…). Você pode inserir até 253 parâmetros diferentes. Este argumento é opcional.
Você é livre para criar as fórmulas que desejar, como para:
- converter graus Fahrenheit para Celsius: =LAMBDA(temp, (5/9) * (Temp-32)),
- contar o número de palavras em um texto: =LAMBDA(texto, LEN(TRIM(texto)) – LEN(SUBSTITUTE(TRIM(texto), » « , «»)) + 1),
- encontre a região de uma placa de carro dos EUA: =LAMBDA(stationID, LEFT(RIGHT(stationID,LEN(stationID)-FIND(“-“,stationID)),FIND(“-“,RIGHT(stationID,LEN(stationID) – FIND(« -« ,ID da estação)) )-1)),
- etc
2. Teste a fórmula
Depois que sua fórmula estiver escrita, é importante testá-la antes de aplicá-la e integrá-la à sua biblioteca de funções. A principal coisa a verificar é o argumento de cálculo. É essencial que funcione corretamente para obter o resultado correto, mas principalmente para garantir que eventuais erros que possam ocorrer posteriormente não estejam relacionados à fórmula utilizada.
3. Crie a função em uma célula
Última verificação antes da adição final, esta etapa garante que sua função funcione corretamente, testando-a em uma célula. Lembre-se de verificar a definição e transmissão dos parâmetros.
Para evitar o erro #CALC!, você pode adicionar uma chamada à função Lambda para retornar o resultado imediatamente: =LAMBDA([parâmetro1, parâmetro2, …,] cálculo) (chamada de função) .
4. Adicione a função ao gerenciador de nomes
Quando a função estiver finalizada e testada, você pode movê-la para o gerenciador de nomes para dar a ela um nome significativo, uma descrição e torná-la utilizável em todas as células da planilha. O procedimento é o seguinte:
- Selecione Fórmulas e depois Gerenciador de Nomes (Windows) ou Definir Nome (Mac),
- Clique em Novo e insira as informações solicitadas em Novo Nome,
- Pressione OK e feche a caixa de diálogo clicando na cruz.
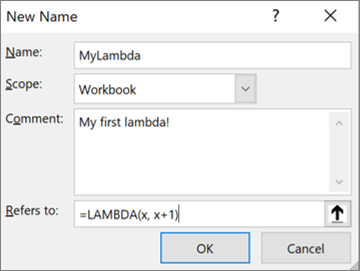
Noções básicas sobre erros de função do Lambda
Se sua função lançar uma mensagem de erro, verifique o seguinte:
- Além de 253 parâmetros, o Excel retorna #VALOR! como um erro,
- Se um número incorreto de argumentos for passado para uma função LAMBDA, o Excel retornará #VALUE! como um erro,
- Se uma função LAMBDA chamar a si mesma em um loop, o Excel retornará #NUM! como um erro,
- Se você criar uma função LAMBDA em uma célula sem também chamá-la dessa mesma célula, o Excel retornará #CALC! como um erro,
- Não use um ponto no nome dos parâmetros,
- Qualquer parêntese aberto deve ser fechado sob pena de erro.